
 Home
Home
 Features
Features
 New users
New users
 Playback/Output
Playback/Output
 Masstagging
Masstagging
- Converter
 Media Library
Media Library
 UIcolumns
UIcolumns
 Tools/ 3rd party
Tools/ 3rd party
- FAQ
 Miscellaneous
Miscellaneous
- Guestbook
- Links
- Map
 Plugin list
Plugin list Titleformat ref
Titleformat ref


Printable version





UI columns is an interesting way to display your playlist with a simple column mode and other optional components (panels ,
toolbars etc..). with this component, you will be able to display various information and create your own visual style for foobar2000.
Use
- Go to the
Official page and download the last UI columns plugin.
- Unzip the UI columns dll into the components directory.
- Then you must choose UI colums as User Interface module .

You will have to restart foobar to make UI columns your User Interface module.
- Now you have to import a .fcs file (unless you want to make our own).
 Click on import and get a .fcs file.
Click on import and get a .fcs file.Appearance thread, with many configs.
Azrael config:
Download
Related topic
Documentation
Navigator suite:
Related topic (download, screenshot etc..)
- Organize your layout with your
panels ,
toolbars .
It's done
Configure
Main Use Import and export to import a .fcs file, or save/share your .fcs file.Layout
Use Import and export to import a .fcs file, or save/share your .fcs file.Layout
Miscellaneous
Use Show toolbars to show them by default
Use transparency to make foobar transparent or opaque. 255 is opaque.Status bar systray
Now you can place anything anywhere !! You can place the album art at the bottom of your screen, on the right etc..
It's a bit messy, The best way to understand how it works is testing.
Base
Right click on the first item in the layout window:Splitters
Choose splitter to split your screen and display several panels. Choose a panel to make it take the whole window 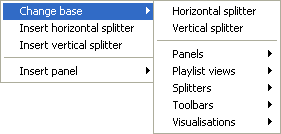
vertical splitters will split your screen.. horizontally and vice versa.Insert a new panel

right click on a splitter to populate it. 
Item details
- Show caption: will show a line to say which component or splitter it is. Useful to organize your layout at the beginning.
- Hidden: Hide the corresponding panel
- Auto hide:Auto hide non used panel, to display it, just let your mouse on the corresponding zone. (Several options available to set delays)
- Locked: If checked, even with a reduced window, the size of the panel won't change.
- Create toggle left area: clicking on the left of the component will hide it, clicking on the left of the zone where it should appear will reactivate it.
- Use custom title: Choose your caption title
Example
TrayStatus bar
- Always show tray icon: Will display the foobar icon in the system tray (near the clock)
- Minimize to tray: When foobar is not on top, it will hide the taskbar and make foobar available from the tray.
- Use custom icon:
- Show pop up notification ballons: will show a popoup at each song etc..
- Show now playing sub-menu in tray icon context menu
It's the bar at the bottom of your screen.
- Show status bar
- Show volume: Indicates the volume in dB
- Show playlist lock status
- Show selected tracks total length: It's useful to see the total time of several albums, before burning them on an audio CD
January 13 2007 12:45:26.